- Python Editor
- Programiz Python Compiler
- Python Programming Runner Online
- Python Programs Examples
- Python Programming Runner Free
- Python Ide
Your choice
Python Programming Language is very well suited for Beginners, also for experienced programmers with other programming languages like C and Java. This specially designed Python tutorial will help you learn Python Programming Language in most efficient way, with the topics from basics to advanced (like Web-scraping, Django, Deep-Learning, etc.
- The Beam Programming Guide is intended for Beam users who want to use the Beam SDKs to create data processing pipelines. It provides guidance for using the Beam SDK classes to build and test your pipeline. It is not intended as an exhaustive reference, but as a language-agnostic, high-level guide to programmatically building your Beam pipeline.
- The mission of the Python Software Foundation is to promote, protect, and advance the Python programming language, and to support and facilitate the growth of a diverse and international community of Python programmers. Become a Member Donate to the PSF.
We have quickstart installers for Django, web2py, Flask, and Bottle — we can also handle any other WSGI web framework that you want to use, and it's probably already installed.
Migrated to @pythonanywhere -- simplest & hassle free hosting for Django apps! https://t.co/tZgz6VkXCG
— Barun Saha (@1barun) October 12, 2017Day 44 #100DaysOfCode : Learnt to host django website on pythonanywhere. @pythonanywhere - you guys are awesome... took just 10 min to host a website... - snappy live website.. Ping me for any suggestion/error..
— Chandramowli J (@ChaMowJack) October 10, 2017There is no easier Python hosting experience, IMHO.
Python Editor
— Paul Barry (@barrypj) July 31, 2017wow deploying a django app to @pythonanywhere was very easy, nice service
— Pybites (@pybites) July 18, 2017Launched another site on @pythonanywhere using #Flask, they couldn't make it any easier!
— SeekWell (@SeekWell_io) June 23, 2017With #web2py + #pythonanywhere was actually really easy to deploy a WebApp.
— Kristian Kanchev (@KanchevKristian) May 1, 2017@pythonanywhere Great initiative. Amazing service! Good job! Quickly host python apps with complete python environment! With free plan
— Tiago Marques (@tapmarques) February 14, 2017Gotta love how easy it is to stand up a Django web app with @pythonanywhere
— Kevin Earl Denny (@kevinearldenny) January 17, 2017I'm in love with @pythonanywhere.
Deploying my python projects have never been easier.
@pythonanywhere best hosting ever!!!
— Buczacka Walter (@DeWalltt) November 11, 2016Down tools. Move over to @pythonanywhere with their game changing support. The only guys in town when it comes to #Django #Python
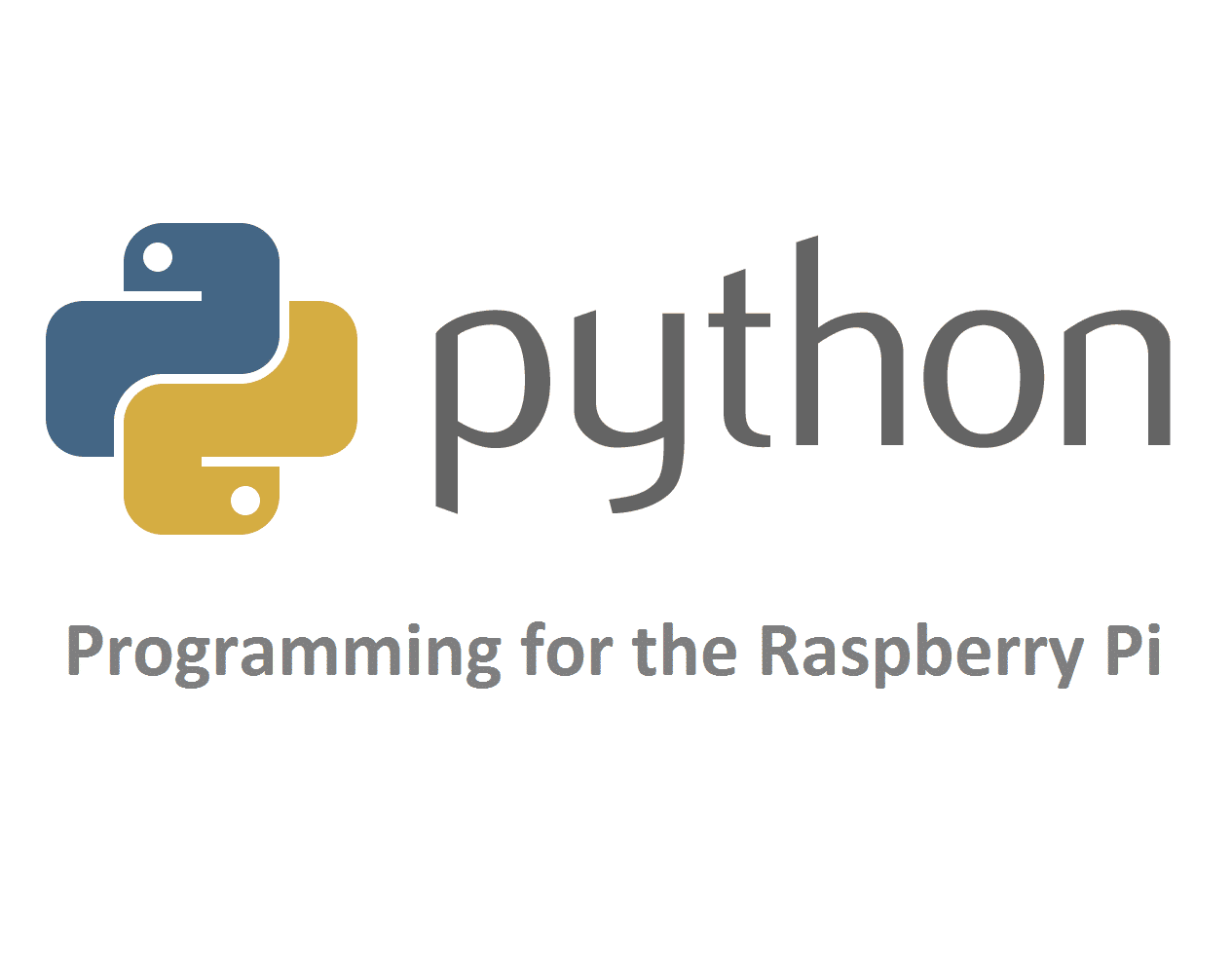 — Robert Johnstone (@reliableitsys) October 21, 2016
— Robert Johnstone (@reliableitsys) October 21, 2016Anaconda from @ContinuumIO + @pythonanywhere + @github = great way to learn webdev w/ Flask. Make your teacher a mentor online. Geek out!
— Kirby Urner (@4DsolutionsPDX) July 31, 2016@pythonanywhere is the real deal when it comes to web hosting; so easy getting your site up and running. #kickass
— George Thomas (@tibugeorge) 9 June 2016Have been playing around with #Python (3.5) and #Django on @pythonanywhere. Very, very cool and powerful!
— J. M. Varner (@JMVarnerBooks) 6 June 2016Thanks @pythonanywhere for making it so easy to dploy our site Built using @django and deployed via @GitHub in <8hrs
— Solid State Design (@solstatdes) 5 April 2016Just setup a Django website using the wonderful workflow on @pythonanywhere with none of that painful server and backend stuff!!
— Doris Lee (@dorisjlee) 29 March 2016I discovered @pythonanywhere today and in less than 10 minutes I had my app running. I'm excited.
— Vuyisile Ndlovu (@TerraMeijar) 25 December 2015I've being playing on @pythonanywhere the whole day. #python #django developers I recommend you to join. It's easy to set up and really good
— Jorge A. Díaz Orozco (@jadolg91) 22 December 2015Discovered @pythonanywhere today. Brilliant way to host your app in under 5 mins. @architv07 @skd1810 @dhruvagga
— Prempal Singh (@prempal42) 14 December 2015@pythonanywhere is awesome, takes only minutes to get started with a simple app and that too with Python 3.4!
— Sourav Datta (@sourav_datta) 10 June 2015Tried to host my django code on my debian vps with apache… Hours of poking around. Tried @pythonanywhere, and it was live in minutes.
— Philippe Lemaire (@plemaire_) 22 May 2015so @pythonanywhere is awesome; got a REST API in Flask up and running in no time
— James Milner (@JamesLMilner) 17 May 2015@pythonanywhere You guys rock! It was so easy to get a basic #django 1.8 project up and running. Thanks!
— Dave O'Connor (@DJOconnor3) 12 May 2015Working with Python in Visual Studio Code, using the Microsoft Python extension, is simple, fun, and productive. The extension makes VS Code an excellent Python editor, and works on any operating system with a variety of Python interpreters. It leverages all of VS Code's power to provide auto complete and IntelliSense, linting, debugging, and unit testing, along with the ability to easily switch between Python environments, including virtual and conda environments.

This article provides only an overview of the different capabilities of the Python extension for VS Code. For a walkthrough of editing, running, and debugging code, use the button below.
Install Python and the Python extension
The tutorial guides you through installing Python and using the extension. You must install a Python interpreter yourself separately from the extension. For a quick install, use Python from python.org and install the extension from the VS Code Marketplace.
Once you have a version of Python installed, activate it using the Python: Select Interpreter command. If VS Code doesn't automatically locate the interpreter you're looking for, refer to Environments - Manually specify an interpreter.
You can configure the Python extension through settings. Learn more in the Python Settings reference.
Windows Subsystem for Linux: If you are on Windows, WSL is a great way to do Python development. You can run Linux distributions on Windows and Python is often already installed. When coupled with the Remote - WSL extension, you get full VS Code editing and debugging support while running in the context of WSL. To learn more, go to Developing in WSL or try the Working in WSL tutorial.
Programiz Python Compiler
Insiders program
The Insiders program allows you to try out and automatically install new versions of the Python extension prior to release, including new features and fixes.
If you'd like to opt into the program, you can either open the Command Palette (⇧⌘P (Windows, Linux Ctrl+Shift+P)) and select Python: Switch to Insiders Daily/Weekly Channel or else you can open settings (⌘, (Windows, Linux Ctrl+,)) and look for Python: Insiders Channel to set the channel to 'daily' or 'weekly'.
Run Python code
To experience Python, create a file (using the File Explorer) named hello.py and paste in the following code:
The Python extension then provides shortcuts to run Python code in the currently selected interpreter (Python: Select Interpreter in the Command Palette):
- In the text editor: right-click anywhere in the editor and select Run Python File in Terminal. If invoked on a selection, only that selection is run.
- In Explorer: right-click a Python file and select Run Python File in Terminal.
You can also use the Terminal: Create New Terminal command to create a terminal in which VS Code automatically activates the currently selected interpreter. See Environments below. The Python: Start REPL activates a terminal with the currently selected interpreter and then runs the Python REPL.
For a more specific walkthrough on running code, see the tutorial.
Autocomplete and IntelliSense
The Python extension supports code completion and IntelliSense using the currently selected interpreter. IntelliSense is a general term for a number of features, including intelligent code completion (in-context method and variable suggestions) across all your files and for built-in and third-party modules.
IntelliSense quickly shows methods, class members, and documentation as you type, and you can trigger completions at any time with ⌃Space (Windows, Linux Ctrl+Space). You can also hover over identifiers for more information about them.
Tip: Check out the IntelliCode extension for VS Code (preview). IntelliCode provides a set of AI-assisted capabilities for IntelliSense in Python, such as inferring the most relevant auto-completions based on the current code context.
Linting
Linting analyzes your Python code for potential errors, making it easy to navigate to and correct different problems.
The Python extension can apply a number of different linters including Pylint, pycodestyle, Flake8, mypy, pydocstyle, prospector, and pylama. See Linting.
Debugging
No more print statement debugging! Set breakpoints, inspect data, and use the debug console as you run your program step by step. Debug a number of different types of Python applications, including multi-threaded, web, and remote applications.
For Python-specific details, including setting up your launch.json configuration and remote debugging, see Debugging. General VS Code debugging information is found in the debugging document. The Django and Flask tutorials also demonstrate debugging in the context of those web apps, including debugging Django page templates.
Environments
The Python extension automatically detects Python interpreters that are installed in standard locations. It also detects conda environments as well as virtual environments in the workspace folder. See Configuring Python environments. You can also use the python.pythonPath setting to point to an interpreter anywhere on your computer.
The current environment is shown on the left side of the VS Code Status Bar:
The Status Bar also indicates if no interpreter is selected:
The selected environment is used for IntelliSense, auto-completions, linting, formatting, and any other language-related feature other than debugging. It is also activated when you use run Python in a terminal.
Python Programming Runner Online
To change the current interpreter, which includes switching to conda or virtual environments, select the interpreter name on the Status Bar or use the Python: Select Interpreter command.
VS Code prompts you with a list of detected environments as well as any you've added manually to your user settings (see Configuring Python environments).
Installing packages
Packages are installed using the Terminal panel and commands like pip install <package_name> (Windows) and pip3 install <package_name> (macOS/Linux). VS Code installs that package into your project along with its dependencies. Examples are given in the Python tutorial as well as the Django and Flask tutorials.
Jupyter notebooks
If you open a Jupyter notebook file (.ipynb) in VS Code, you can use the Jupyter Notebook Editor to directly view, modify, and run code cells.
You can also convert and open the notebook as a Python code file. The notebook's cells are delimited in the Python file with #%% comments, and the Python extension shows Run Cell or Run All Cells CodeLens. Selecting either CodeLens starts the Jupyter server and runs the cell(s) in the Python interactive window:
Opening a notebook as a Python file allows you to use all of VS Code's debugging capabilities. You can then save the notebook file and open it again as a notebook in the Notebook Editor, Jupyter, or even upload it to a service like Azure Notebooks.
Using either method, Notebook Editor or a Python file, you can also connect to a remote Jupyter server for running the code. For more information, see Jupyter support.
Testing
The Python extension supports testing with unittest and pytest.
To run tests, you enable one of the frameworks in settings. Each framework also has specific settings, such as arguments that identify paths and patterns for test discovery.
Once discovered, VS Code provides a variety of commands (on the Status Bar, the Command Palette, and elsewhere) to run and debug tests, including the ability to run individual test files and individual methods.
Configuration
Python Programs Examples
The Python extension provides a wide variety of settings for its various features. These are described on their relevant topics, such as Editing code, Linting, Debugging, and Testing. The complete list is found in the Settings reference.
Other popular Python extensions
The Microsoft Python extension provides all of the features described previously in this article. Additional Python language support can be added to VS Code by installing other popular Python extensions.
- Open the Extensions view (⇧⌘X (Windows, Linux Ctrl+Shift+X)).
- Filter the extension list by typing 'python'.
Python Programming Runner Free
The extensions shown above are dynamically queried. Click on an extension tile above to read the description and reviews to decide which extension is best for you. See more in the Marketplace.
Python Ide

Next steps
- Python Hello World tutorial - Get started with Python in VS Code.
- Editing Python - Learn about auto-completion, formatting, and refactoring for Python.
- Basic Editing - Learn about the powerful VS Code editor.
- Code Navigation - Move quickly through your source code.